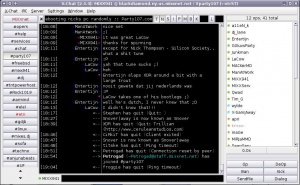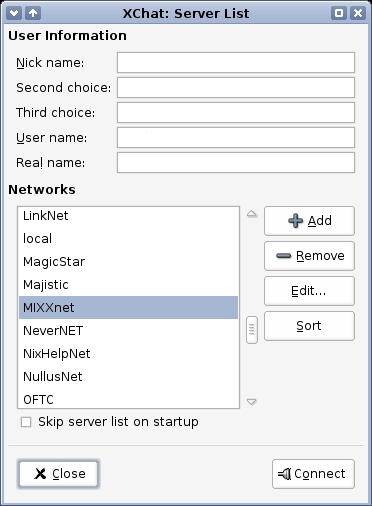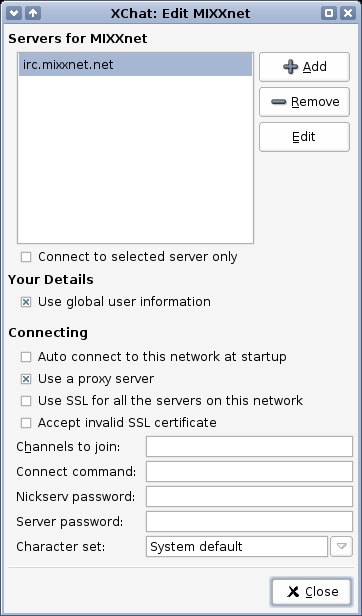XChat
From MIXXnet Wiki
XChat is an open source graphical IRC Client created by Peter Zelenzy.
Contents
About XChat
It was originally made to run on UNIX/Linux systems using the X Windows system, but also runs on Windows and Mac OS X. It has been confirmed to work on the following operating systems:
- GNU-Linux
- FreeBSD
- NetBSD
- OpenBSD
- Solaris
- AIX
- IRIX
- DEC/Compaq Tru64 UNIX
- HP-UX 10.20 and 11
- Mac OS X
- Windows 98/ME/NT/2000/XP
The source code is released under the GPL and can be obtained for free from http://www.xchat.org. Windows binaries are also available from several third party sources. Check here for some free Windows binaries.
XChat Setup Guide
The following guide was written for the latest version of XChat, and applies to it on all operating systems. For a guide to old XChat versions including screenshots, see this.
1. Download and Install XChat
For Windows users I recommend the SilvereX build, although there are other free builds. For *nix users, get the source tarball or binaries for your operating system via your package management system or through the official site.
Once downloaded, install XChat for your operating system.
2. Configure User Details
Once you have XChat installed, launch it, and you will see a box like this:
In the top box, enter a "Nickname" to use while on IRC. This is what you will be known as. In the Second and Third Choice boxes, enter alternate nicknames in case your primary nick is already taken.
In the "User Name" box, put in your nickname again unless you have a specific reason to enter something else. You could also enter in your first name as your "User Name", but remember that the "Nickname" is what you will be signed in as.
In the "Real Name" box, you can enter your full name or anything you want.
At this point, you can connect to MIXXnet without setting any further options. Simply scroll down to "MIXXnet" on the server list, highlight it, and click "Connect". This will connect you to MIXXnet with no special options set. You may join channels manually by typing "/join #channelname", or if you would like a more detailed description on how to automatically join channels on connect, read on.
3. Configuring Server Options
In the "Networks" area of the "Server List" window, scroll down to MIXXnet. Highlight it, and then click the "Edit" button to the right. That will bring up this dialog box:
The server "irc.mixxnet.net" should already be listed there. This is the round robin pool that is updated often with the most stable MIXXnet servers. Unless you need to use IPv6 or SSL, leave "irc.mixxnet.net" there at the top.
Unless you have reasons to do otherwise, leave the "Use Global User Information" checkbox selected.
In the bottom area, you have several options available to you:
Auto Connect to Network at Startup
Use this option if you want to connect to MIXXnet right away when starting XChat.
Use a Proxy Server
This option is for if you are connecting through a proxy server to get to MIXXnet. Uncheck this unless you know you need it on.
Using SSL
The next checkbox says "Use SSL for All Server on This Network". If you are familiar with SSL and want to use it, then check this box. If you would like to know more about SSL and how to set it up in XChat, please see the guide here.
Joining Channels
If you want to automatically join channels when you connect to MIXXnet, type in the channels you want to join here separated by commas. Here is an example:
#chat,#party107,#armind
To see a list of some popular channels on MIXXnet, check out Denora's Channel List
If you do not want to set any channels up to join everytime you connect, you can leave this box blank. Just note that when you connect, you will have to join channels each time manually by using:
/join #channel
Connect Command
This setting is for if you need XChat to do something upon connecting. For our purposes, we don't need to touch this option.
NickServ Password
Here is where you can enter in your NickServ password to automatically identify upon connecting. After you get familiar with IRC and the network, you can register your nickname with NickServ so that nobody else can use it. This is the area to enter your NickServ password when you do that.
Server Password
This section is not relevant to MIXXnet.
4. Connecting
Now it's time to connect. Click the "Close" button on the "Edit MIXXnet" window, and then "Connect" on the Server List.
You are now connected to MIXXnet and if you specified any channels to join, they will be joined for you.
If you have any more questions, please type: /join #help